BookShelf for FlipBook Creator
FlipBook Creator BookShelf integrated in FlipBook Creator (Pro) will be the best tool to help you build digital library to store and manage eBooks. All books you published on FlipBook Creator Server can be collected and shown in your BookShelf automatically, you can easy manage and share the books via using the wonderful and realistic BookShelf tool.
Here is a example for FlipBook Creator BookShelf
1. Create BookShelf
i. Click "BookShelf" button
Click![]() in FlipBook Creator:
in FlipBook Creator:
i. If you don't have account in FlipBook Creator Server, "Create New Account", just input your Email and Password, and then you will login automatically;
ii. If you have built account in FlipBook Creator Server, just login with your Email and Password, click "Login".
ii. You will enter into BookShelf Build interface after login:
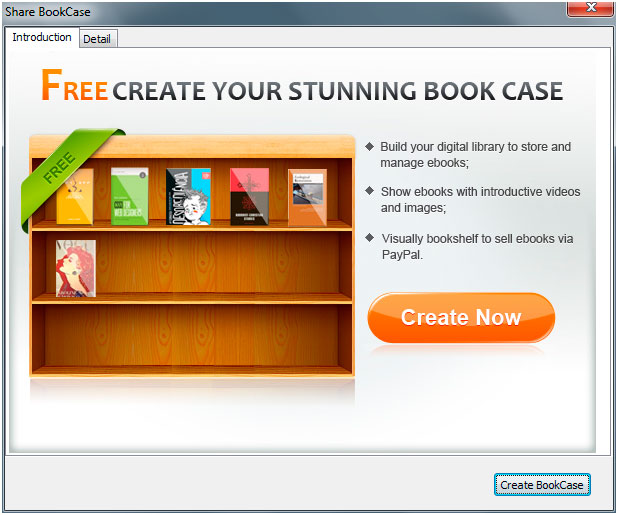
iii. Click "Create Now" to define your Link Name:
The Link Name will be shown in your BookShelf link (the link name can't be modified once creating):
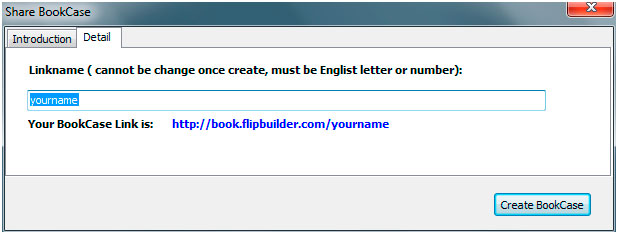
iv. Create BookShelf Finish!
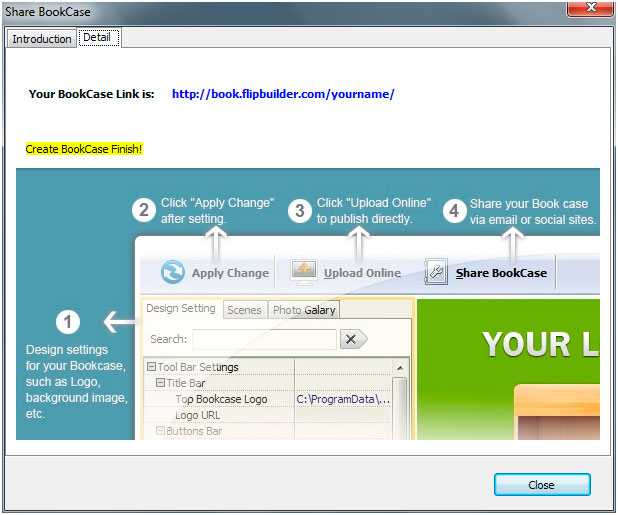
2. Design BookShelf
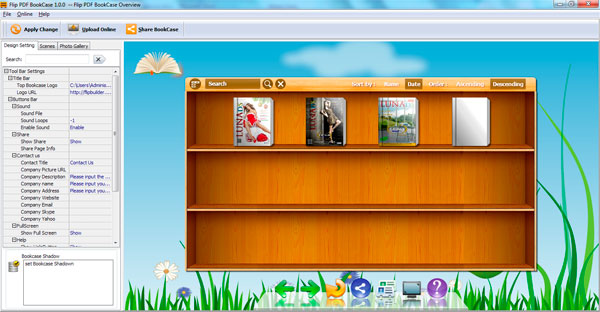
You can set Tool Bar Settings, Book Settings and BookShelf Display Settings. You can also use Scenes to be the background of your BookShelf, or build Photo Gallery for your BookShelf.
i. Tool Bar Settings
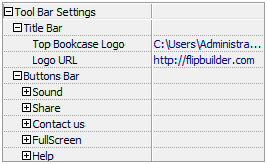
(1). Title Bar
Customize book logo for showing on the top of your BookShelf, you can also add link on the logo for viewers to click and visit your webpage directly:
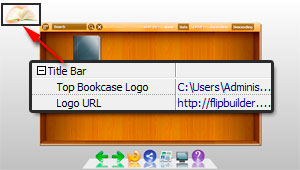
(2). Sound
You can set background sound for your BookShelf, choose MP3 file, and set Sound Loops ("-1" stands for playing the sound file all the time while viewing BookShelf), check "Enable" at last.
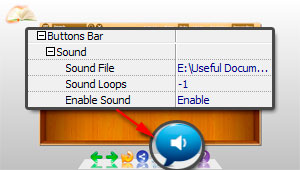
(3). Share
If you want readers to share via Email, Facebook, Twitter, you can show "Share", and set "Share Page Info" to show on the window of share:

(4). Contact Us
Enable your BookShelf viewers easy know more info about your company and contact you with simple clicks, just input your information in "Contact Us" setting options, like Company Picture, Company Description, Company Name, Company Address, Company Website, Email, Skype, Yahoo, et..
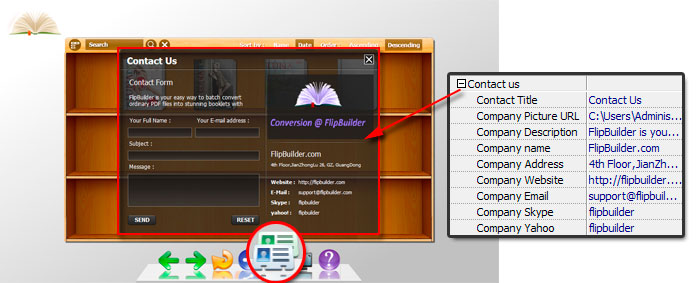
(5). Full Screen
Enable "Full Screen" functionality in BookShelf, just select "Show" in "Show Full Screen" option:
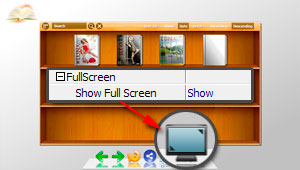
(6). Help
To show tips about viewing BookShelf, you can set "Show" in "Show HelpButton" option:
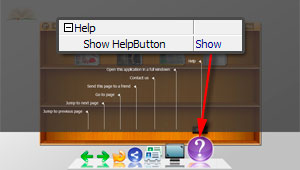
ii. Book Settings
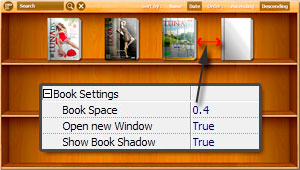
Book Space: You can set "Book Space" value to define the distance of two books on your BookShelf, the max value is 1, the min value is 0.25.
Open new Window: Set "Open new Window" as "True", then when viewers visit your BookShelf online, they can open your book in a new window instead of opening in the current window.
Show Book Shadow: You can also set "Show Book Shadow" as "True" to make your BookShelf look more realistic.
iii. BookShelf Display Settings
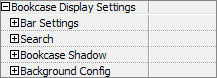
(1). Bar Settings
You can set BookShelf Button Color, Title Color and Search Result Title Color.

(2). Show Images
Show photo gallery in your BookShelf, just set "Show Images->True", and then import images and define Title and Summary for these images. Then click the "Photo Gallery" icon on toolbar to view images in BookShelf, you can also click image to view slideshow:
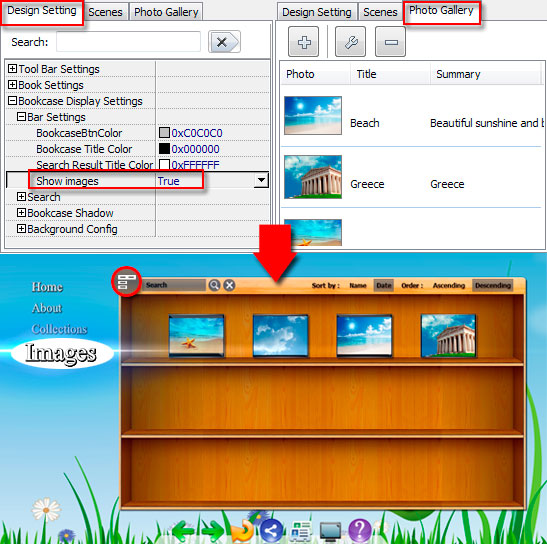
(3). Search Setting
![]()
Viewers can search book while viewing, and you can set the least number of search characters.
(4). BookShelf Shadow
![]()
You can set the shadow of your BookShelf show or not.
(5). Background Config
Background Color
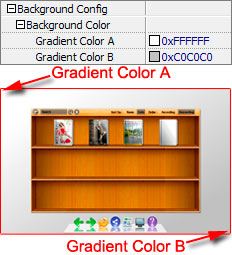
Define background for your flipbook with gradient color or pure color (the same color for "Gradient Color A" and "Gradient Color B"). Gradient Angle is the angle between two colors.
Background Image
Click the icon " " to choose background image from your computer, and there are 11 kinds of "Image Position" for you to choose: Scale to fit, Fill, Top Left, Top Center, Top Right, Middle Left, Middle Center, Middle Right, Bottom Left, Bottom Center and Bottom Right.
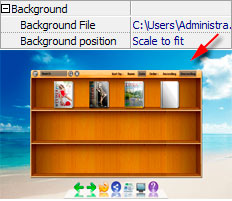
Background Alpha
![]()
Set the value (0-1) of alpha to control the transparence of the background of BookShelf. For example, you can set the value as 0 to make the BookShelf background as transparent completely, when you embed the BookShelf in other HTML page, it will show background of that HTML only.
iv. Scenes
To make your BookShelf more attractive and lively, you can apply animated background which called "Scene" in the BookShelf setting interface. There are many pre-designed scenes for you to choose and use directly, such as Autumn Leaves, Beach Beauty, Desert, Moon, Underwater World, Grassland, Snow, Clouds, etc.
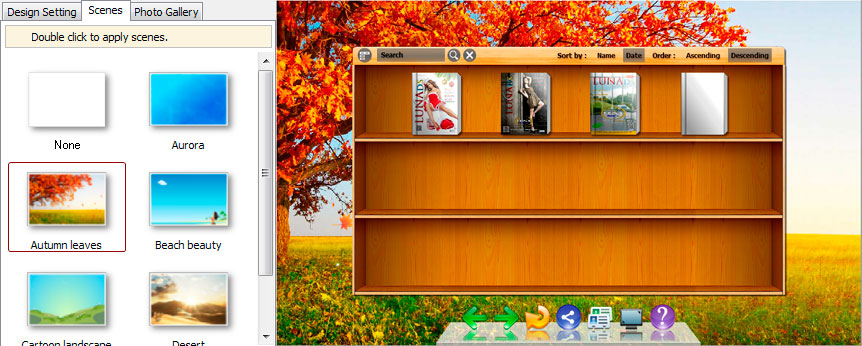
Double-click to apply the scenes, or you can set your own style scene by setting "SWF" format background image in "Design Setting" part.
3. Upload Online
After designing your BookShelf style, you can click "Upload Online" button to upload your BookShelf onto FlipBuilder website server directly. Define "Title" and "Description" and then click "Upload" to publish:
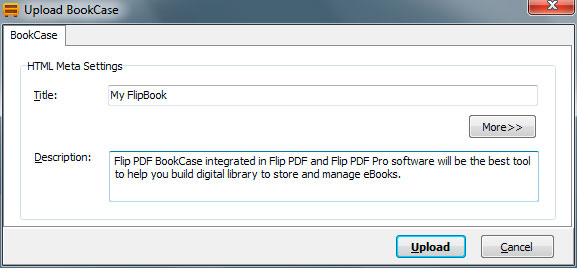
After uploading successfully, you can click "Share" to share your BookShelf with others via email, or through social share websites, or copy the Embed Code to insert into other webpages.
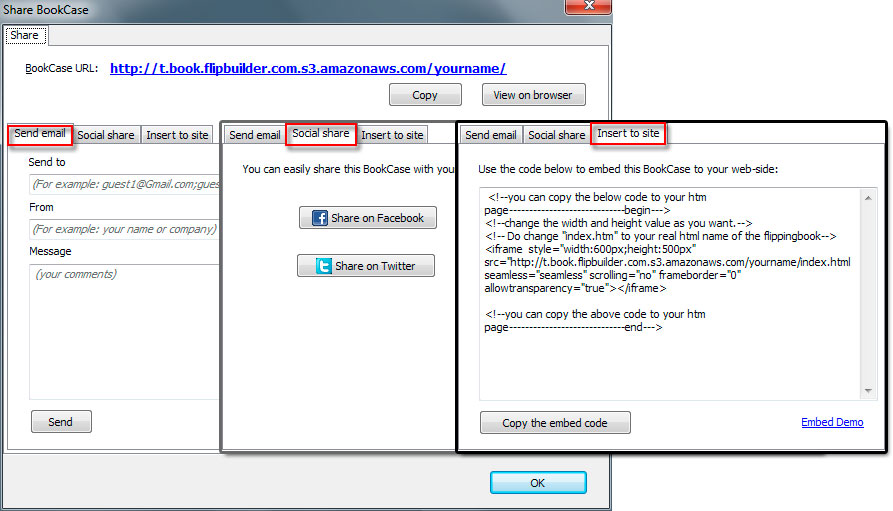
Free download FlipBook Creator
Free download FlipBook Creator Professional
Free download Photo to FlipBook
