Flipbook creator enables you to control buttons on flipping book show or hide
Flippagemaker.com enables you to completely control the buttons on eBook menu bar show or hide. But you will ask which buttons can I manage? Next, I shall aim at this problem to explain more detailed. First select TAB "Design Setting", second search what you want to hide or open. I list a table for those buttons, please check:
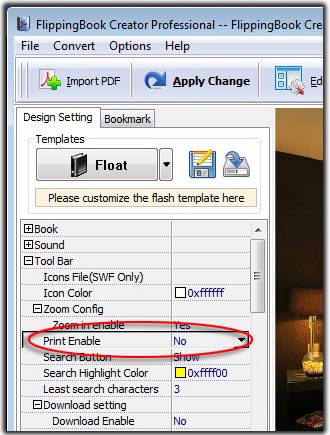
Functions |
Location in tab Design Setting |
| Hide Book Frame Bar | -Book=>Hide Book Frame Bar (Yes/no) |
| Right to Left | -Book=>Right to Left (Yes/no) |
| Hard Cover | -Book=>Hard Cover (Yes/no) |
| Enable Sound | -Sound=>Enable Sound (Enable/Disable) |
| Zoom in enable | -Tool Bar=> Zoom Config=>Zoom in enable (Yes/no) |
| Print enable | -Tool Bar=> Print Enable (Yes/no) |
| Search Button | -Tool Bar=> Search Button (Show/Hide) |
| Download Enable | -Tool Bar=> Download setting=> Download Enable (Yes/no) |
| Full Screen Button | -Tool Bar=> Full Screen Button (Show/hide) |
| Help button | -Tool Bar=> Help Button (Show/hide) |
| Share Button | -Tool Bar=>-Share Button=> Share Button(Show/hide) |
| Home Button Visible | -Tool Bar=>-Home Button=> Home button visible(Show/hide) |
| About Button Visible | -Tool Bar=>-About Button=>About Button Visible(show/hide) |
| Auto Flip Enable | -Tool Bar=>-Auto Flip=>Enable (Yes/no) |
| Auto flip when start up | -Tool Bar=>-Auto Flip=>Auto flip when start up (Yes/no) |
| Enable after zoom in | -Links=>Enable after zoom in(Enable/Disable) |
Only you should do is switch the relevent function which you require to open or close. After switch you can preview the output effect on the right preview area.
