How to add images to the digital album flipping layout?
In fact, find the icon of adding image is a piece of cake. You can easily find it without any trouble. Anyway I have to describe that more carefully which could make you quick master it we should do. First add the image from local disk to the right edge photo list, next filter and choose the most proper ones to leave over. Actually, you have to drag photos in the right list to the middle flipping page editing area, also adjust its layout. Eventually, you can make the every flipping page look not too bad.
Step1: Launch Photo to FlipBook.
Step2: Click the icon of add image and then from the local image directory pick up some images to load in the list.
Step3: If you should remove some picture, please click the icon of image removing, but first you should click the photo to select it.
Step4: If want to change all the current images with others, you can click the icon of clearing without selecting any photo it can clear all once.
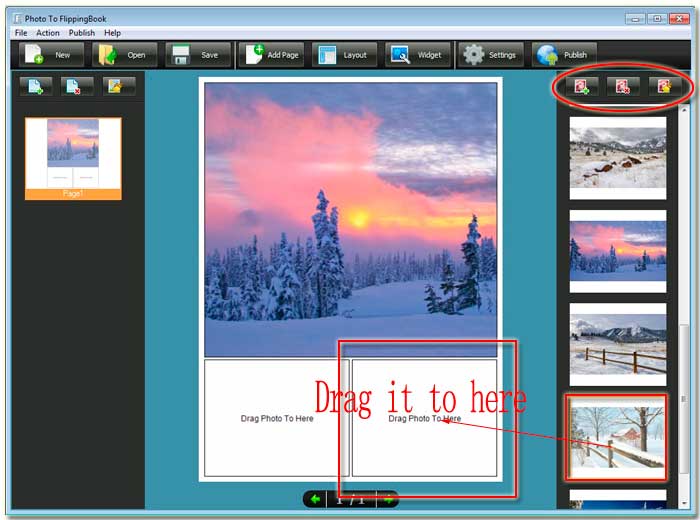
After complete image adding work, you could want to drag the images on right list to the middle page layout, go ahead, directly press one photo and hold down to drag it to the middle layout. When arrive, let it go, you would see the photo put in the layout. In future you can repeat this action to fill the blank flipping page layout with images.
Free download FlipBook Creator
Free download FlipBook Creator Professional
