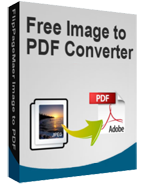Flippagemaker Image to PDF Converter freeware
- Build JPG images to PDF files;
- Easily import and multiple output choices;
- Full settings to add watermark, define security, set bookmark, etc;
- Customize JPG quality in PDF file;
- Share PDF file via Email or upload it onto website directly in the freeware;
- Re-set image’s size, angle, and brightness;
- Append created PDF to existing PDF file, build images to multiple PDFs;
- Make images gray scale, convert to black/white PDF;
- To make PDF a real page flipping effect, you may be interested in FlipBook Creator Professional.
- Introducion
Flippagemaker Image to PDF Converter is free converter that can be used to convert multiple images to PDF files. It is professional image converter that provides flexible settings and output types. With this image to PDF creator, images can be built to one PDF or multiple PDFs, export PDF can be share via Email and uploaded via FTP, and you can also append or merge the created PDF to existing PDF file. When you want to create a PDF file but not own any PDF creator, you can create PDF pages as JPG images at first, and then merge all JPG pages into a PDF file with this freeware. There is a full flexibility to choose the pdf page size. The application is intelligent to resize or resample the images and fit them into the pdf pages. The image to pdf converter also allows setting the Meta data (title, author, keywords and subject) of the output pdf. It is not simple tool with simple functions. However, there are many useful functions that will bring practical help.
Import Images or Add a Directory
To add images quickly, you can create a folder for these images and then add the directory of this folder to import all images in it at once. If necessary, you can also click “File” -> “Convert a folder of images files to PDF …”, add folder or sub folders and choose a folder for output, click “Convert” icon to start up the conversion.
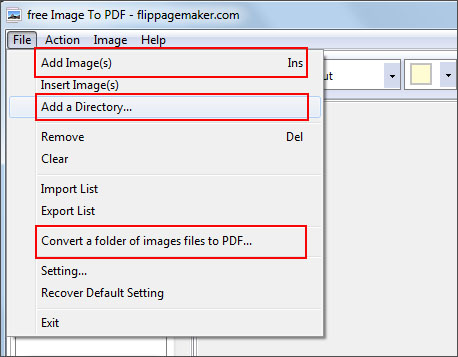
The Most often Used Page Settings – click “File” –> “Setting…”
The freeware provide full settings to customize the PDF pages. In the setting window, you can set page rotation, page size and page quality. To make your PDF more secure, you can add password to pages. If you need to send PDF via Email or upload it online, please complete Email setting and FTP setting here. Besides, you can set Watermark, Bookmark, Meta, and Viewer to make output PDF more user-friendly.
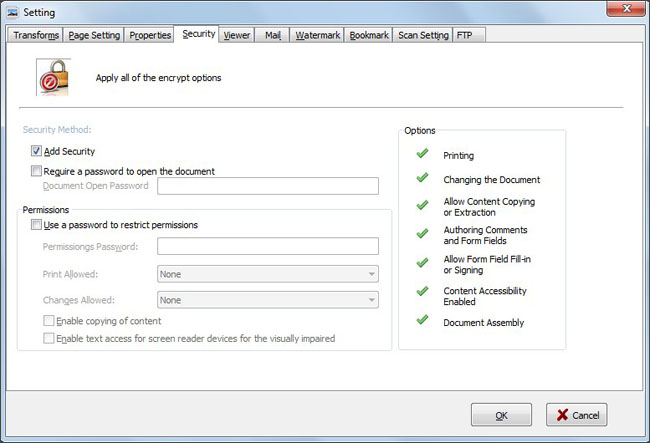
Images Settings in Thumbnail Window
You can adjust each image separately in the Thumbnail window. With the float toolbar, you can re-set image rotation, crop image size, de-skew image, enhance/lower contrast, improve/weaken brightness, apply gray scale or edge detection.

Adjust Images Order with Ease
In the Thumbnail window, you can just drag thumbnails to reset the order with mouse; and in List window, please click to select an image and use buttons to move the image up and down.
Eight Output Choices
In general, we convert images into one PDF file. In sometimes, we need to build images to separated PDF files. And others, we may want to only build selected image to PDF file. Flippagemaker Image to PDF Converter can do all these for you. Otherwise, the created PDF file can be appended to existing PDF, emailed to others, or uploaded online via FTP. The multiple output choices can meet full needs.
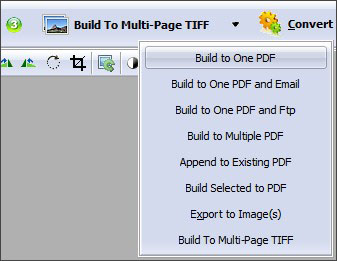
Related Products
FlipBook Creator Professional for MAC